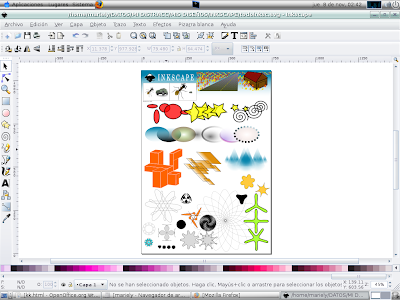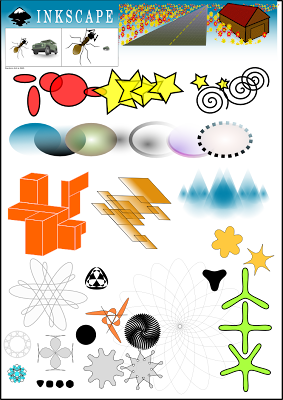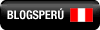¿Cómo cambiar de un formato a otro tus archivos multimedia?
Como ejemplo de explicacion tomare que muchos nos descargamos videos desde YouTube y otros sitios colaborativos de videos y nos damos cuenta que vienen en el formato .flv, formato que no es muy amigable al momento de editar videos. Pues lo que hacemos normalmente es convertir el video a uno “más amigable” como mpeg o avi. Las opciones para convertir archivos de un formato a otro son variadas, pero nada comparado con la sencillez y potencia del terminal. Primero, deberiamos de asegurarnos que tenemos lo necesario para convertir los archivos:sudo apt-get install ffmpeg
Ya instalado el ffmpeg procedemos a convertir los archivos flv que querramos, abriendo un terminal en el lugar donde tienes el archivo .flv y tecleando:
ffmpeg -i tu_archivo.flv tu_nuevo_archivo.mpeg
ffmpeg -i tu_archivo.flv tu_nuevo_archivo.avi
Pero si en tal caso queremos convertir otro formato a cualquier otro aca les muestro como:
Convertir AVI a 3GP:
ffmpeg -i video.avi-s qcif -vcodec h263 -acodec mp3 -ac 1 -ar 8000 -r 25 -ab 32 -y video.3gp
Convertir MPG a 3GP
ffmpeg -i video.mpg -s qcif -vcodec h263 -acodec mp3 -ac 1 -ar 8000 -ab 32 -y video.3gp
Convertir 3GP a AVI
ffmpeg -i video.3gp -f avi -vcodec xvid -acodec mp3 -ar 22050 video.avi
OGG TO AVI
Para esto necesitamos el paquete mencoder
sudo apt-get install mencoder
y despues
mencoder video.ogg -o video.avi -ovc lavc -oac mp3lame
Listo!...
Aunque ya se puede usar para archivos de sonidos al software soundconverter que lo pueden encontrar en los repositorios oficiales de ubuntu y facilmente instalarlo y pasar de un formato a otro como por ejempo de flv a wav o de ogg a mp3 entre otros.
Saludos.