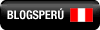Iniciando el terminal:El terminal se encuentra en Aplicaciones >> Accesorios >> Terminal.
Comandos: La mayoría de los siguientes comandos necesitan estar precedidos por el comando
sudo si va a estar trabajando con directorios o archivos de los que su cuenta no sea el propietario.
pwd: El comando pwd le permitirá conocer en que directorio se encuentra ( pwd significa "print working directory" o imprimir carpeta de trabajo). Ejemplo: "pwd" en la carpeta Desktop mostrará "~/Desktop". Tenga en cuenta que la Terminal de Gnome también muestra esta información en la barra de título de la ventana - vea la captura de pantalla de ejemplo en la parte superior de esta página.
ls: El comando ls mostrará los archivos de la carpeta actual. Utilizándolo con algunas opciones, podrá ver los tamaños de archivo, cuando fueron creados y los permisos de estos. Ejemplo: "ls ~" mostrará los archivos que se encuentren en su carpeta home.
cd: El comando cd le permitirá cambiar de carpeta. Cuando abra un terminal se encontrará en su carpeta home. Para moverse entre el sistema de ficheros utilizará el comando cd. Ejemplos:
Para navegar al directorio raiz, utilice "cd /"
Para ir a su carpeta home, utilice "cd" o "cd ~"
Para subir un nivel, utilice "cd .."
Para regresar al directorio anterior, utilice "cd -"
Para navegar a través de múltiples niveles de carpeta a la vez, especifique la ruta completa de la carpeta a la que desea ir. Por ejemplo, utilice, "cd /var/www" para ir directamente a la subcarpeta /www de /var/. Como otro ejemplo, "cd ~/Desktop" le llevará hasta la subcarpeta Desktop dentro de su carpeta home.
cp: El comando cp realizará una copia de un archivo por usted. Ejemplo: "cp archivo1 archivo2" realizará una copia exacta de "archivo1" y lo llamará "archivo2", pero el archivo "archivo1" seguirá estando alli. Cuando utilice mv el archivo original será eliminado, pero cuando utilice cp el archivo original permanecerá y se realizara una nueva copia.
mv: El comando mv moverá un archivo a una localización diferente o lo renombrará. Ejemplos: "mv archivo1 archivo2" renombrará el archivo "archivo1" a "archivo2". "mv archivo ~/Desktop" moverá el archivo "archivo" a la carpeta Desktop pero no lo renombrará. Tendrá que especificar un nuevo nombre de archivo para renombrarlo.
Para escribir menos, puede utilizar '~' en vez de la ruta a la carpeta home.
Tenga en cuenta que si esta utilizando mv con sudo no podrá utilizar el atajo ~ , y tendrá que utilizar la ruta completa a los archivos. Esto es porque estaría trabajando como root, ~ haría referencia a la carpeta home de la cuenta root, y no a la de su cuenta.
Utilice este comando para eliminar un archivo. No funcionará en carpetas que contengan archivos dentro (para eliminar carpetas completas utilice el comando rmdir).
mkdir: El comando mkdir le permitirá crear carpetas. Ejemplo: "mkdir musica" creará una carpeta llamada "musica".
man: El comando man es utilizado para mostrar el manual de otros comandos. Pruebe con "man man" para ir a la página del manual de man. Consulte la sección " Man & Obteniend ayuda" en la parte inferior de la página para obtener más información.
 Bueno lo primero que tienes que hacer es crear tu propio diccionario, para ello ve a Herramientas >>Opciones>>Configuración de idiomas>> lingüística y en la segunda sección que dice “Diccionarios de usuario” puedes agregar tu diccionario haciendo click en “Nuevo” y asignarle algún nombre. Luego selecciona dicho diccionario creado y haz click en “Editar” y desde ahí podrás agregar o borrar las palabras que desees. Ojo que los diccionarios que quieres que estén activos deben estar seleccionados (chequeados). Otra manera de añadir palabras, una vez creado tu diccionario, es que cuando hayas escrito en Writer y ésta se señale en rojo, haz click derecho y selecciona Incluir, luego elige el nombre del diccionario que creaste.
Bueno lo primero que tienes que hacer es crear tu propio diccionario, para ello ve a Herramientas >>Opciones>>Configuración de idiomas>> lingüística y en la segunda sección que dice “Diccionarios de usuario” puedes agregar tu diccionario haciendo click en “Nuevo” y asignarle algún nombre. Luego selecciona dicho diccionario creado y haz click en “Editar” y desde ahí podrás agregar o borrar las palabras que desees. Ojo que los diccionarios que quieres que estén activos deben estar seleccionados (chequeados). Otra manera de añadir palabras, una vez creado tu diccionario, es que cuando hayas escrito en Writer y ésta se señale en rojo, haz click derecho y selecciona Incluir, luego elige el nombre del diccionario que creaste.