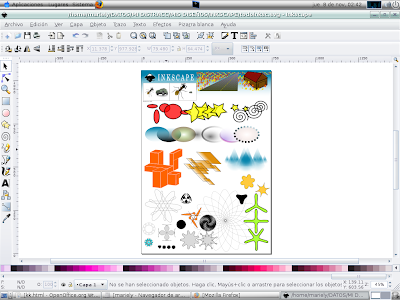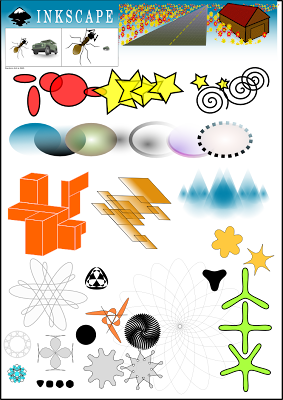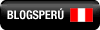Tips de Ubuntu
Bueno en una buena parte de los lugares tenemos mas de una computadora que comparten una conexión a Internet y algunos recursos como impresoras, discos duros, DVD RW, etc.. bueno en este pequeño post hablare un poco de este tema y puedan compartir las carpetas de su Sistema Ubuntu y las puedan utilizar desde SOs Windows.
Antes de Comenzar:
Verifiquemos que tengamos Ips asignados en ambas maquinas:
Configuremos en el archivo
$sudo nano /etc/samba/smb.conf
El apartado
workgroup = MSHOME
Donde MSHOME es el Grupo de Trabajo de la Red Local de Windows, después de esto ya pueden comenzar a compartir archivos, sigan leyendo.
Bueno Primer paso:
Entramos al menú Sistema-Administracion-Carpetas Compartidas y Añadimos un directorio, (si te pide que instales unos paquetes aceptas, el mismo hace el trabajo difícil) seleccionas el directorio y compartimos con SMB (protocolo samba para intercambio de archivos entre Windows y Linux), mejor explicado en la foto de abajo:
 Segundo Paso: “ASIGNAR UN USUARIO DE WINDOWS”
Segundo Paso: “ASIGNAR UN USUARIO DE WINDOWS”
Para acceder a esta carpeta desde Windows necesitamos un nombre de usuario y contraseña, este lo asignaremos de la siguiente forma:
$ sudo useradd -s /sbin/nologin usuario-windows
Este es el usuario! y ahora procedemos a asignar un passwd:
$ sudo passwd -d usuario-windows
$ sudo smbpasswd -a usuario-windows
Introducimos el password, y luego lo repetimos y listo ya tendremos nuestro usuario de windows para acceder a nuestras carpetas ;).
Ahora reiniciamos Samba para que realize los Cambios:
$ sudo /etc/init.d/samba restart
Esperamos un momento y ya podrán acceder desde windows(esto me parece que no lo tengo que explicar), solo recuerden el usuario y la contraseña que ingresaron.
Si no desean utilizar contraseña:
$sudo nano /etc/samba/smb.conf
Buscamos la linea que contenga esto:
; security = user
Y la modificamos asi:
security = SHARE
Bueno ya no tendrán que poner contraseña, espero les sirva!! y si algo me falta compártanlo conmigo a través de los comentarios
Administra tu red con ubuntu y windows