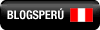Mas trucos de ubuntu...
26 julio, 2009
Transparencia en los paneles de Ubuntu
Publicado por Tuxita en 18:11 0 comentarios
Etiquetas: apariencia, FoNdOs UbUnTu, paneles, transparencia
25 julio, 2009
Cambiar fondo del navegador de archivos
Deseas tener una nueva imagen o color en el fondo de tu navegador de archivos?
Si tu respuesta es afirmativa, aquí encontraras como hacerlo.- Solo tienes que ir a cualquier ventana del gestor de archivo.
- Ir a editar-->fondos y emblemas
 En la parte superior derecha hay tres opciones: patrones, colores y emblemas, en cada una de ellas puedes ir seleccionando el de tu agrado, sin embargo si los ahi existentes no satisfacen tu gusto, en la parte inferior derecha tienes tres botones: Añadir un nuevo patron, quitar un patron (solo de los que tu añadiste) y cerrar.
En la parte superior derecha hay tres opciones: patrones, colores y emblemas, en cada una de ellas puedes ir seleccionando el de tu agrado, sin embargo si los ahi existentes no satisfacen tu gusto, en la parte inferior derecha tienes tres botones: Añadir un nuevo patron, quitar un patron (solo de los que tu añadiste) y cerrar.
- Entonces puedes diseñar tu patron y añadirlo.
- Una vez que tengas tu patron añadido, cambiamos el fondo del navegador, para ello, arrastre un patrón o color a la ventana o panel deseado.
- Para restablecer el fondo, arrastre la entrada Restablecer a la ventana o panel deseado.
- Pero algo mas interesante es que puedes establecer el fondo para todas las carpetas o simplemente para las que tu quieras, como? arrastrando un patrón o color con el botón derecho o botón del medio del ratón. Cuando suelte lo que arrastra, verá un menú emergente con la opción de establecer el patrón o color como el fondo para todas las carpetas.
Publicado por Tuxita en 17:43 0 comentarios
Etiquetas: apariencia, emblemas, FoNdOs UbUnTu, navegador de archivos
24 julio, 2009
Cambiar ubicacion de los botones de las ventanas
¿Tus botones maximizar, minimizar y cerrar a la izquierda?
Si bien los sistemas operativos como GNU/Linux y Windows, traen por defecto los botones de las ventanas y menus al lado derecho, en Mac no sucede lo mismo pues éstos se encuentran a la derecha...Pero como Ubuntu es un sistema operativo personalizable, esto se puede cambiar si asi lo prefieres, puesto que muchos son duros a estos cambios y prefieren seguir en lo mismo, a mi me parece ya muy aburrido, porque no cambiarlo?
Para ello, existen dos formas, pues una es por medio de un script MAc4lin que se ejecuta para cambiar el tema de Ubuntu, y la otra (que es la que aqui veremos) es por medio del editor de configuracion. Veamos como:
- Presiona Alt+F2 y escribe gconf-editor
- Ir a apps-->metacity-->general-->button_layout
- En la parte derecha vemos seleccionada la opción a modificar. Orgininalmente lo encontraremos en este orden menú:minimize,maximize,close
- Pero podemos cambiarlo a éste:
 Podemos ver que automaticamente ya se cambio los botones al lado derecho, al estilo de Mac close,minimize,maximize:menu todo alineado a la izquierda, y asi podemos ir acomodando a nuestro gusto siempre respetando la separacion por comas (,) y dos puntos (:).
Podemos ver que automaticamente ya se cambio los botones al lado derecho, al estilo de Mac close,minimize,maximize:menu todo alineado a la izquierda, y asi podemos ir acomodando a nuestro gusto siempre respetando la separacion por comas (,) y dos puntos (:).- Puedes probar esto: maximize,minimize,menu:close
- Disfrutalo :)
Publicado por Tuxita en 17:03 0 comentarios
Etiquetas: apariencia, botones, ventanas
23 julio, 2009
Cambiar el tema de Ubuntu 9.04
Personaliza tu Ubuntu
Cuando instalas Ubuntu en tu pc y su apariencia te parece muy rustica o anticuada, pues eso no es ningun pretexto para no usarlo, ya que existe forma de poder personalizar a nuestro gusto.CAMBIAR EL TEMA
El tema que viene por defecto al instalar Ubuntu es Human, pero si prefieres cambiar (porque yo si lo hago siempre) solo sigue los siguientes pasos:- Descargar los temas que te gusten de la pagina de genome-look o de la pagina que prefieras.
- Luego ir a Sistema-->Preferencias-->Apariencia, obtendrás la siguiente ventana:
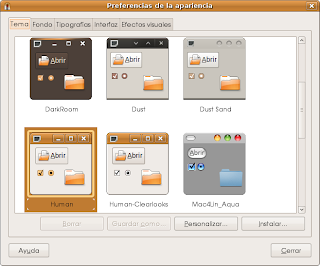 En esta ventana, en la primera pestaña (Tema) encontramos todos los temas que vienen instalados por defecto, y haciendo click sobre ellos podemos ir cambiando el tema actual, sin embargo, en la parte inferior podemos ver dos botones personalizar e Instalar.
En esta ventana, en la primera pestaña (Tema) encontramos todos los temas que vienen instalados por defecto, y haciendo click sobre ellos podemos ir cambiando el tema actual, sin embargo, en la parte inferior podemos ver dos botones personalizar e Instalar.
- Primero vamos a Instalar los temas descargados que generalmente suelen estar en una extension .tar.gz
- Luego seleccionamos cualquier tema y hacemos click en Personalizar, obteniendo esta ventana:
 Aqui tenemos 5 opciones para personalizar el tema de nuestro Ubuntu, solo debemos ir combinando los diferentes elementos de cada tema segun nuestros gustos los controles, los colores, el borde de la ventana, los iconos y hasta el puntero para obtener finalmente un tema nuevo.
Aqui tenemos 5 opciones para personalizar el tema de nuestro Ubuntu, solo debemos ir combinando los diferentes elementos de cada tema segun nuestros gustos los controles, los colores, el borde de la ventana, los iconos y hasta el puntero para obtener finalmente un tema nuevo.- Puedes combinar los controles de un tema con los iconos de otros y asi...
- Una vez terminado esto, click en cerrar y dar Guardar Como: le das un nombre a tu tema.
- En mi caso lo personalice y lo denomine MiTema, este es el resultado:
 Asi que cuando me aburre, lo cambio por otro tema jeje, y asi sucesivamente y puedo utilizar el tema que personalice ya que lo tengo guardado.
Asi que cuando me aburre, lo cambio por otro tema jeje, y asi sucesivamente y puedo utilizar el tema que personalice ya que lo tengo guardado.Veamos algunos cambios que se logro hacer:

CAMBIAR EL FONDO DEL ESCRITORIO
- Puedes cambiar el fondo de tu escritorio haciendo click derecho en el escritorio y seleccionas la opción cambiar el fondo de escritorio.
- Asimismo puedes agregar mas fondos arrastrando la imagen hacia la ventana o utilizando el boton Añadir.

CAMBIAR TIPOGRAFIAS
- La tercera pestaña de preferencias de la apariencia es Tipografias, ahi tu puedes definir las letras a utilizar para los titulos de las ventanas, tu escritorio, etc.
 Tambien puedes cambiar la ubicación de los botones (maximizar, minimizar y cerrar), el fondo de tu navegador de archivos, etc. el cual ya es tema de otro post.
Tambien puedes cambiar la ubicación de los botones (maximizar, minimizar y cerrar), el fondo de tu navegador de archivos, etc. el cual ya es tema de otro post.Finalmente, si eres amante de los temas Mac y te gustaria tener este aspecto, complementa tu personalizacion aqui

Publicado por Tuxita en 12:18 0 comentarios
Etiquetas: apariencia, FoNdOs UbUnTu, gnome, temas
14 julio, 2009
Modificar una imagen mediante comandos
Modifica tus imágenes desde el terminal
Convertir una imagen a blanco y negro:convert color.jpg -monochrome b/n.jpg
Cambiar el formato de una imagen:
convert entrada.ppm salida.jpg
Cambiar las dimensiones de una imagen:
convert -sample 100x50 original.jpg nueva.jpg
Cambiar formato y tamaño de una imagen:
convert -geometry 100x50 original.xpm nueva.jpg
Cambiar el formato de varias imagenes:
mogrify -format jpg *.ppm
Añadir texto a una imagen:
---------------------------------------------------------------
convert fichero_entrada [opciones] fichero_salida
convert imagen.jpg [opciones] salida.jpg
---------------------------------------------------------------
opciones para añadir texto:
convert a.jpg -font courier -fill yellow -pointsize 25 -draw 'text 100,250 hola'
fichero fuente color fuente tamaño fuente --------------------
entrada posic texto texto
(si tuviese mas de una palabra hay q ponerlo entre doble comillas)
Crear miniaturas de varias imagenes:
mogrify -format jpg -sample 20%x20% *.png
20%x20% => indica el porcentaje que se reducira de tamaño original
PD:convert y mogrify vienen en el paquete imagemagick
13 julio, 2009
Optimizar el rendimiento de Openoffice
Hacer Openoffice.org mas rápido
- Ir a Herramientas-->Opciones-->OpenOffice.org-->Memoria de Trabajo, y ahi puedes modificar las diferentes opciones, sobretodo aumentando la memoria de trabajo. En realidad no puedo decirte cuanto poner en cada opcion, ya que eso dependerá mucho de los recursos y características de tu equipo.
- Aqui mismo Herramientas-->Opciones-->OpenOffice.org-->Memoria de Trabajo, descheckea la opción de Inicio rápido systray.
- Algo mas que puedes hacer y que muchos la recomiendan es desactivar java (JRE-Java Runtime Environment) desde Herramientas -> Opciones -> OpenOffice.org -> Java., sin embargo OJO: esto lo debes hacer siempre y cuando no necesites Base u otros componentes y extensiones que dependan de java, ya que de lo contrario no funcionaran algunos asistentes lo mismo que algunas extensiones, tampoco podrás utilizar Base.

Publicado por Tuxita en 16:52 0 comentarios
Etiquetas: aplicaciones, Openoffice, tips
12 julio, 2009
Cambiar la pantalla de entrada de Ubuntu
Configurar la apariencia de la ventana de entrada
- Primero, descarga los temas GDM que sean de tu agrado de la pagina de genome-look aqui (todos los archivos descargados estan en extensión tar.gz)
- Una vez descargados, ir a Sistema-->Administracion-->Ventana de Entrada
- Seleccionamos la pestaña Local:

- Click en el boton Añadir y ubicamos los temas gdm descargados y le damos Instalar, una vez realizado esto aparecerá automáticamente como uno mas de los temas a seleccionar para el inicio de nuestro sistema.
- Ahora seleccionas el que mas te guste y vuelves a iniciar sesion para que se aplique tu nuevo gdm, listo.
- Espero lo disfruten!!!
Publicado por Tuxita en 16:46 0 comentarios
Etiquetas: apariencia, gdm
07 julio, 2009
Extraer imágenes de un archivo pdf
Extrae facilmente las imagenes de un archivo pdf en Ubuntu
- Abre el terminal y ve a la ruta donde se encuentra el archivo.pdf
- Ejecuta:
LISTO. Es algo muy sencillo y facil, te ahorras mucho tiempo en estar extrayendo imagen por imagen. Pero una cosa, estas imagenes se extraeran en extension .pbm (blanco/negro) o .ppm (color), lo cual no es problema ya que lo puedes usar y editar (como cualquier otra extension) desde otros editores graficos o usar en openoffice sin inconvenientes.
Sin embargo, tambien una vez extraidas puedes cambiarlas (a todas las imagenes) a cualquier otro formato con el siguiente comando: mogrify -format jpg *.ppm
Publicado por Tuxita en 16:08 1 comentarios
06 julio, 2009
Crear CD repositorio con APTonCD
Instalar aplicaciones en ubuntu sin necesidad de internet
En alguna ocasion nos encontraremos en una situacion en la que tengamos que instalar las aplicaciones en ubuntu, pero sin embargo no contamos con una conexion a internet. ¿qué hacer?Una de las soluciones mas acertadas y practicas, a mi parecer, es crear un CD o DVD repositorio y con esto realizar nuestras instalaciones de las aplicaciones requeridas. En esta seccion veremos como instalar la aplicacion (APTonCD) que nos permitira crear nuestro cd repositorio.
Lo que hace en sí este programa es recompilar todos los paquetes instalados vía apt/aptitude/synaptic, estos paquetes se encuentran en la siguiente ubicación: /var/cache/apt/archives. Ya recopilados nos permite grabarlos en un CD/DVD o si en ese momento no disponemos o no deseamos hacerlo, podemos generar una imagen ISO para su posterior grabación.
Ahora empecemos:
- Instalar APTonCD:
# apt-get install aptoncd
Por el gestor de paquetes synaptic:
Buscamos aptoncd e instalamos
Desde un archivo.deb
Descargamos aptoncd_0.1-1_all.deb
doble click instalar paquetes
- Una vez instalado, usamos la aplicacion, para ello vamos a Sistema>administracion>APTonCD o ejecutamos en el terminal aptoncd y obtendremos esta ventana en la cual nos muestra dos opciones: CREAR y RESTAURAR
- En este caso haremos crear, y el programa empezara a cargar toda la lista de paquetes, de ahi seleccionaremos cual de ellos o todos queremos para nuestro disco de instalacion. Asimismo podremos agregar paquetes .deb descargados independientemente, pero vale recordar que hay aplicaciones que se instalan con sus dependencias de otros paquetes, asi que a tener cuidado con esto. Algo mas a tener en cuenta, una vez que seleccionamos todos los paquetes fijarse el tamaño total que ocuparan en disco.
- En la siguiente ventana elegimos el medio a utilizar para el respaldo (CD/DVD), el destino de la imagen y el nombre. Damos aplicar.
- Finalmente te mostrara una ventana diciendo que la imagen esta lista y si deseas grabarlo en ese momento, si es asi te da la opcion de elegir el programa para hacerlo, ya sea con nautilus-cd-burner, brasero, k3b o cualquier otra aplicacion que tengas instalado. En caso contrario se guardara la imagen para que lo grabes en el momento que creas conveniente.
Publicado por Tuxita en 20:00 0 comentarios
Etiquetas: aplicaciones, aptoncd, repositorios, UBUNTU - LINUX
05 julio, 2009
Guardar con contraseñas mis archivos y carpetas en ubuntu
Seguridad y confidencialidad en mis archivos
Bueno para aquellos que deseen proteger alguna informacion valiosa y de caracter sumamente personal y confidencial...existen varias formas de hacerlo.En este post trataremos 2 de las formas mas comunes y sencillas: POR COMPRESION DE ARCHIVO Y AL GUARDAR UN DOCUMENTO DE OPENOFFICE.ORG
FORMA A:
Pues al comprimir archivos tenemos la opcion de cifrarle o colocarle una clave que sirva de proteccion la momento de intentar abrirlo...La compresion de archivos permite cifrar siempre y cuando sea en extension .zip y .cbz , ya que no todos los tipos de archivador soportan cifrado.
Para comprimir seleccionamos el archivo o carpeta-->click derecho Crear archivador y en OTRAS OPCIONES encontramos la opcion para colocar la contraseña que tendra nuestro archivo al momento de abrirlo.
 El Gestor de archivadores usa la contraseña para cifrar los archivos que añada al archivador actual, y para descifrar los archivos que extraiga del archivador actual. El Gestor de archivadores borra la contraseña cuando usted cierra el archivador.
El Gestor de archivadores usa la contraseña para cifrar los archivos que añada al archivador actual, y para descifrar los archivos que extraiga del archivador actual. El Gestor de archivadores borra la contraseña cuando usted cierra el archivador.El cifrado proporcionado por las utilidades de archivado es débil e inseguro. Si la seguridad es importante para ti, entonces usa una herramienta de cifrado fuerte como clavesPGP/GPG, tema de otro post.
FORMA B:
Este es en el caso de poner contraseña a un archivo de openoffice.org
 PD: spero que lo usen para bien...y no exageren en restringir ...Saludos.
PD: spero que lo usen para bien...y no exageren en restringir ...Saludos.
Publicado por Tuxita en 17:32 0 comentarios
Etiquetas: claves, compresion, Openoffice, seguridad
INSTALAR APTANA EN UBUNTU
Aptana Studio, un completo entorno para desarrollo web
En este apartado describiré la forma como instalar aptana studio en ubuntu 9.04 o anterior, para ello seguimos los siguientes pasos:
- Descargamos Aptana_Studio_Setup_Linux_1.2.6.zip
- Descomprimir como root en la ruta: /usr/local o de lo contrario en cualquier otra direccion en la que desees que se guarde el instalador (en mi caso esta en una particion montada en /media)
- Previo a esto debes instalar el sun-java6-jre, xulrunner o xulrunner-1.9
- Crear un archivo script.sh con este código en su interior:
if [ $LD_LIBRARY_PATH ]; then
LD_LIBRARY_PATH=$MOZILLA_FIVE_HOME:$LD_LIBRARY_PATH
else
LD_LIBRARY_PATH=$MOZILLA_FIVE_HOME
fi
export MOZILLA_FIVE_HOME LD_LIBRARY_PATH
echo "MOZILLA_FIVE_HOME es $MOZILLA_FIVE_HOME"
echo "LD_LIBRARY_PATH es $LD_LIBRARY_PATH"
/media/METC/CONFIG/aptana/AptanaStudio
- Lo único que tienes que modificar en este script es la ultima linea de código, es decir la dirección en la que se encuentra tu carpeta del instalador descomprimido del aptana
- Este script puedes copiarlo en la misma dirección donde se encuentra tu instalador.
- Ahora abre el terminal y ve a la dirección donde esta el script:
- Y le das permiso de ejecución:
- Finalmente ejecuta:
- FIN, listo para empezar a usar aptana studio.
Publicado por Tuxita en 16:41 0 comentarios
Etiquetas: aplicaciones, aptana, desarrollo web