
Las mejoras del Openoffice 3.0
Ya se sabe que se ha liberado la version final de Open Office 3 la cual esta disponible para Mac, Linux y Windows y hace poco lo instale en mi sistema a continuacion describo los pasos para una instalacion exitosa:lo primero que debes hacer es remover la version previa de Open Office con el siguiente comando:
sudo apt-get remove openoffice*.*
Este comando deberia eliminar la instalacion previa de Open Office, luego descomprimimos el archivo que nos hemos bajado de la pagina oficial de Open Office http://www.openoffice.org . Es importante mencionar que debes decargarte la version que esta basada en *.DEB ya que es la que es compatible con las distribuiciones basadas en Debian tal es el caso de Ubuntu.
Luego de descomprimir debes entrar a la carpeta que contiene los *.deb que descargaste y que tiene por nombre DEBS y ejecutar el siguiente comando:
sudo dpkg -i *.deb
Esta accion deberia instalar Open Office en nuestro sistema.
Por último debemos instalar el paquete de integracion con el escritorio que se encuentra en la carpeta desktop-integration que esta en la misma carpeta DEBS e instalar el deb que se encuentra alli de la misma manera que la anterior.
sudo dpkg -i *.deb
Con esto deberias tener totalmente instalado Open Office 3 y funcionando correctamente.
Aunque hay que tener en cuenta que la última version de ubuntu tampoco viene nuestro anhelado paquete ofimatico 3.0 y para lo cual puedes instalarlo con los pasos anteriores o bien como los explicare ahora:.
Para un usuario experimentado:
Si quieres instalarlo solo tienes que agregar los siguientes repositorios(*):
deb http://ppa.launchpad.net/openoffice-pkgs/ubuntu intrepid main
deb-src http://ppa.launchpad.net/openoffice-pkgs/ubuntu intrepid main
Para un usuario novato
Abre una terminal, en el menú “Aplicaciones -> Accesorios -> Terminal” y en ella escribe el comando siguiente:
sudo gedit /etc/apt/sources.list
Se te abrirá un bloc de notas con un archivo, ve hasta el final del mismo y pegar ahí las lineas de los repositorios anteriores*, guarda el archivo, cierralo y después en la misma terminal ejecuta el siguiente comando:
sudo apt-get update
Con esto se actualizaran los repositorios y seguramente te aparecera un mensaje de que hay actualizaciones, instalalas y listo, ya tendras OpenOffice 3 funcionando en Ubuntu Intrepid Ibex.
Este método lo podemos realizar de modo gráfico dentro de :
Administración -> Orígenes del software > Software de terceros
En esa pestaña aplicamos agregar fuentes de terceros (Agregar nuevo) y añadimos las lineas mostradas en la parte de arriba.




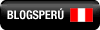
1 Comment:
me da un error así
Leyendo lista de paquetes... ¡Error!
W: Duplicate sources.list entry http://sv.archive.ubuntu.com intrepid-security/multiverse Packages (/var/lib/apt/lists/sv.archive.ubuntu.com_ubuntu_dists_intrepid-security_multiverse_binary-i386_Packages)
W: Duplicate sources.list entry http://ppa.launchpad.net intrepid/main Packages (/var/lib/apt/lists/ppa.launchpad.net_openoffice-pkgs_ubuntu_dists_intrepid_main_binary-i386_Packages)
W: Duplicate sources.list entry http://ppa.launchpad.net intrepid/main Packages (/var/lib/apt/lists/ppa.launchpad.net_openoffice-pkgs_ubuntu_dists_intrepid_main_binary-i386_Packages)
E: Vaya, excedió el número de descripciones que este APT es capaz de manejar.
E: Problem with MergeList /var/lib/apt/lists/sv.archive.ubuntu.com_ubuntu_dists_intrepid-proposed_universe_i18n_Translation-es
E: No se pudieron analizar o abrir las listas de paquetes o el archivo de estado
Post a Comment